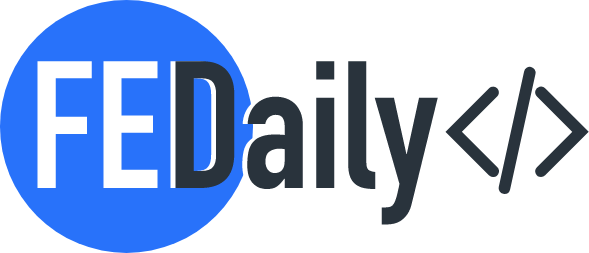Ready to enhance your web development skills? Next.js is the answer! Discover in this blog post why Next.js is the ultimate tool for creating speedy, scalable, and SEO-friendly web applications. Learn how to craft stunning, high-performance web applications.
Why Next.js?
Easy-to-Use Framework
One of the main advantages of Next.js is its easy-to-use framework. Whether you are a seasoned developer or just starting out, Next.js offers a seamless development experience. With its intuitive API and well-documented features, you can quickly get up to speed and start building your dream web applications in no time.
Server-Side Rendering Capabilities
Next.js takes advantage of server-side rendering (SSR), which allows your web pages to be rendered on the server before being sent to the client. This results in faster page load times and improved performance, as the user does not have to wait for JavaScript to execute before seeing the content. With Next.js, you can provide a better user experience and keep your visitors engaged.
Static Site Generation
In addition to SSR, Next.js also supports static site generation. This feature generates HTML pages at build time, eliminating the need for server-side rendering on every request. By generating static pages, you can achieve lightning-fast loading speeds and improve your website’s SEO by ensuring search engines can crawl and index your content effectively.
Automatic Code Splitting
Next.js automatically handles code splitting, which allows you to optimize the loading of your web applications. By splitting your JavaScript code into smaller chunks, Next.js only loads the necessary code for the current page, reducing the initial load time. This not only improves performance but also enhances the overall user experience.
Built-in CSS and Sass Support
With Next.js, you can easily style your web applications using CSS or Sass. Next.js supports CSS modules, which provide a way to scope CSS locally to components. This ensures that your styles do not interfere with each other and helps you build more maintainable code. Additionally, Next.js supports global CSS files and Sass out of the box, making it a flexible choice for any styling preference.
Seamless Integration with React
Next.js is built on top of React, the popular JavaScript library for building user interfaces. With Next.js, you can leverage the power of React while enjoying the additional benefits it offers. React’s component-based approach and declarative syntax make building complex web applications a breeze. Next.js seamlessly integrates with React, providing a solid foundation for your projects.
DevOps Made Easy
Deploying and managing web applications can be a challenging task. Next.js simplifies DevOps by providing a streamlined development and deployment experience. With features like incremental static generation and serverless deployment options, you can easily scale your applications and handle high traffic without worrying about infrastructure complexities.
Step-by-Step Tutorial: Creating Stunning, High-Performance Web Applications with Next.js
In this tutorial, I will walk you through the process of using Next.js to build stunning, high-performance web applications. We will cover the key features of Next.js that make it an excellent choice for web development. By following these steps, you’ll be able to harness the power of Next.js and take your web applications to the next level.
Prerequisites
Before we begin, make sure you have the following set up on your machine:
- Node.js and npm: Next.js requires Node.js (version 10.13 or later) and npm to be installed on your machine. You can download and install them from the official Node.js website.
- Code Editor: Choose a code editor of your preference. Popular choices include Visual Studio Code, Atom, or Sublime Text.
Now that you have the prerequisites set up, let’s get started:
Step 1: Create a Next.js Project
- Open your terminal or command prompt.
- Navigate to the directory where you want to create your project.
- Run the following command to create a new Next.js project:
npx create-next-app my-appThis command will create a new directory called
my-app, which contains the initial setup and structure for your Next.js project. - Once the project is created, navigate into the project directory:
cd my-app - Start the development server by running the following command:
npm run devThis will start the Next.js development server, and you’ll see a message indicating that the server is running.
- Open your web browser and visit
http://localhost:3000. You should see the default Next.js starter page.
Congratulations! You have successfully set up a Next.js project.
Step 2: Understanding the Next.js Folder Structure
Next.js follows a specific folder structure to organize your project. Understanding this structure will help you navigate and manage your files effectively. Here are the key folders and files you should be aware of:
pagesfolder: This folder contains your application’s pages. Every JavaScript or TypeScript file in this folder becomes a route that Next.js will handle.publicfolder: This folder is used to store static assets such as images, fonts, and other files that need to be served directly by the server without any processing.stylesfolder: This folder is where you can define global styles or stylesheets for your application.componentsfolder: This folder is where you can store reusable components that are used across multiple pages._app.jsfile: This file allows you to extend the default Next.js App component and apply custom configurations or global styles.
Now that you understand the folder structure, let’s move on to the next step.
Step 3: Creating Pages
Next.js uses a file-based routing system, which means you can create pages by simply creating new files in the pages folder.
- Open your code editor and navigate to the
pagesfolder in your Next.js project. - Create a new file called
index.js. This will be the home page of your application. - Inside
index.js, add the following code:import React from 'react'; const HomePage = () => { return ( <div> <h1>Welcome to my Next.js App!</h1> <p>This is the home page.</p> </div> ); }; export default HomePage;This code defines a simple functional component for the home page. Feel free to customize the content as per your requirements.
- Save the file. Next.js will automatically detect the changes and update the page in the browser.
- Open your web browser and visit
http://localhost:3000. You should now see the content you defined in theindex.jsfile.
Congratulations! You have created your first Next.js page.
Step 4: Adding Styling to Your Application
Next.js provides built-in support for CSS and Sass, making it easy to style your web applications.
- Inside the
stylesfolder, create a new file calledglobal.css. - Add your global styles to
global.css. For example:body { font-family: Arial, sans-serif; background-color: #f5f5f5; } h1 { color: #333; } p { color: #666; } - Save the file. Next.js will automatically apply the global styles to your application.
- To include the global styles in your application, open
_app.jsin the root folder. - Import the
global.cssfile at the top of the file:import '../styles/global.css';
Now, all the pages in your application will have access to the global styles.
Step 5: Building Dynamic Pages
Next.js allows you to build dynamic pages by using the square brackets syntax in the file name. Let’s create a dynamic page that displays individual blog posts based on their slugs.
- Inside the
pagesfolder, create a new folder calledblog. - Inside the
blogfolder, create a new file called[slug].js. - In
[slug].js, add the following code:import React from 'react'; import { useRouter } from 'next/router'; const BlogPage = () => { const router = useRouter(); const { slug } = router.query; return ( <div> <h1>Blog Post: {slug}</h1> </div> ); }; export default BlogPage;This code defines a dynamic page component that retrieves the slug from the URL and displays it in the browser.
- Save the file. Next.js will automatically handle the routing and generate the dynamic pages based on the file name.
- Open your web browser and visit
http://localhost:3000/blog/your-post-slug. You should see the dynamic blog post page with the provided slug.
Congratulations! You have successfully built a dynamic page with Next.js.
Step 6: Deploying Your Next.js Application
Next.js provides several options for deploying your application, depending on your preferences and requirements. Here, we will cover the basic deployment using Vercel, a popular platform for hosting Next.js applications.
- Sign up for a free account on Vercel: https://vercel.com/.
- Install the Vercel CLI by running the following command in your terminal:
npm install -g vercel - After installing the Vercel CLI, navigate to the root folder of your Next.js project.
- Run the following command in your terminal to deploy your application:
vercelFollow the prompts and provide the required information when prompted.
- Once the deployment is complete, Vercel will provide you with a URL where your Next.js application is hosted.
- Open your web browser and visit the provided URL. You should see your Next.js application live on the internet.
Congratulations! You have successfully deployed your Next.js application using Vercel.
Conclusion
In this tutorial, you have learned how to create stunning, high-performance web applications with Next.js. We covered the basic setup, creating pages, adding styling, building dynamic pages, and deploying your application. Next.js offers a powerful framework that simplifies web development while providing excellent performance and scalability. Now, armed with these steps, you can leverage Next.js to create amazing projects and take your web development skills to the next level.
Happy coding!